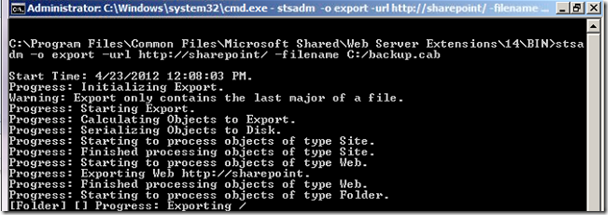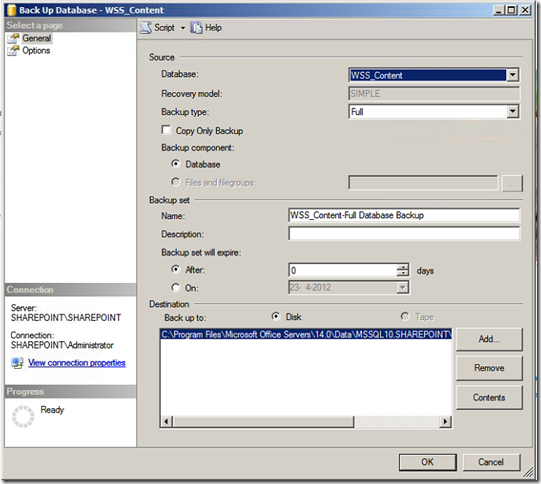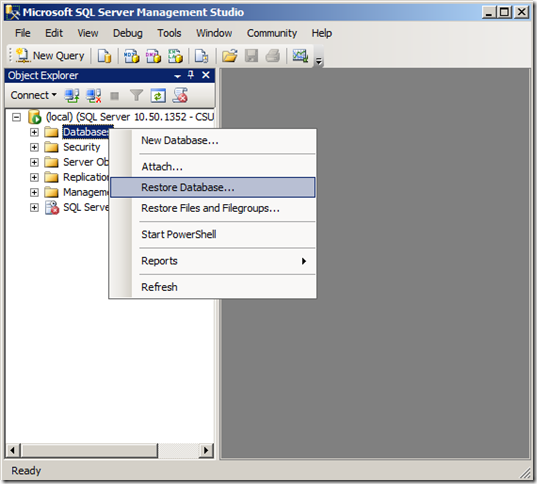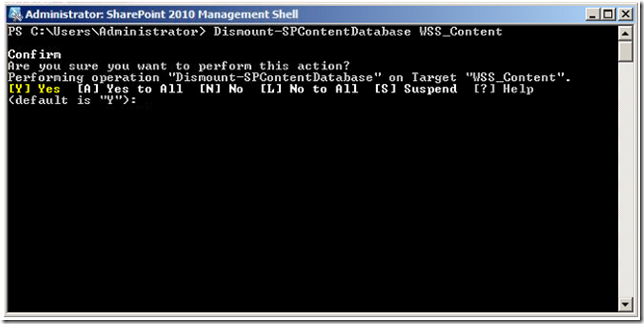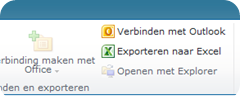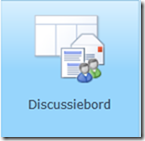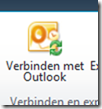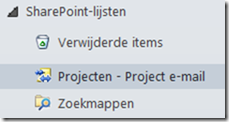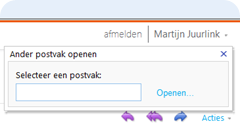Veranderingen zijn nooit gemakkelijk, of het nu gaat om het management te overtuigen van de voordelen van ‘Het nieuwe werken’ in SharePoint, of een gebruiker de manier van werken binnen SharePoint aan te leren. Ditzelfde geldt voor een migratie van een SharePoint 2007 omgeving naar SharePoint 2010.
Echter werk je nog in SharePoint 2007 laat je dan niet afschrikken van het feit dat een migratie wat tijd en ergernissen in beslag kan nemen want het resultaat zal zeker de moeite waard zijn.
Migratie van een sitecollectie en content van SharePoint 2007 naar SharePoint 2010
Stappen
Stap 1. Verplaatsen van de huidige sitecollectie naar een nieuwe web applicatie.
Stap 2: Kopiëren van de database gegevens naar de SharePoint 2010 SQL server
Stap 3: Importeren van de huidige database naar de gewenste database
Notities
- Zorg voor de migratie altijd voor een database back-up voor geval dat!
- De huidige SharePoint 2007 omgeving moet voorzien zijn van Service Pack 2
- Controleer de huidige SharePoint 2007 server status met
“stsadm –o preupgradecheck” en repareer de fouten die worden weergegeven.
Stap 1: Verplaatsen van huidige sitecollectie
Als voorbeeld maak ik gebruik van de volgende SharePoint site http://sharepoint/
1. Login op de SharePoint 2007 server met volledige Administrator rechten
2. Ga naar Start – Uitvoeren – CMD en browse naar “C:\Program Files\Common Files\Microsoft Shared\Web Server Extensions\14\BIN”
3. Gebruik het volgende STSADM commando voor de export van de sitecollectie:
4. Gebruik het volgende STSADM commando voor de import van de net gemaakte back-up van de sitecollectie:stsadm -o export -url <URL name> -filename <export file name>
stsadm -o import -filename <import file name> -url <URL name>
Nu de sitecollectie is overgezet is de volgende stap de content in de database over te zetten.
Stap 2: Kopiëren van de database gegevens
1. Open Microsoft SQL Server Management Studio en selecteer de desbetreffende database met de rechtermuisknop en kies voor Taken – Back-up
2. Voer de Back-up naam en locatie in en druk op OK om de back-up te starten
3. Wanneer de back-up voltooid is kan die verplaatst worden naar de nieuwe SharePoint 2010 SQL server.
Stap 3: Importeren van de huidige database
1. Login op de nieuwe SharePoint 2010 server met administrator rechten
2. Maak een nieuwe ‘Web applicatie’ aan in de nieuwe SharePoint 2010 ‘Central Administration’.
3. Wanneer je een aantal ‘out-of-the-box solutions’ hebt installeer deze dan eerst.
4. Open Microsoft SQL Server Management Studio en selecteer ‘Database’ met de rechtermuisknop en kies voor “Restore Database ..”
5. Voer een nieuwe database naam in, selecteer de locatie van het back-up bestand en druk op OK.
Wanneer de import van de database succesvol is afgerond is het van belang om deze te koppelen aan de SharePoint 2010 omgeving. Voordat we dit gaan doen is de eerste stap de huidige database, die automatisch wordt aangemaakt te ontkoppelen van de nieuwe ‘Web applicatie’.
- Ga naar Start – Programma’s - Microsoft SharePoint 2010 Products - SharePoint 2010 Management Shell en gebruik het volgende commando voor het ontkoppelen van de database.
Dismount-SPContentDatabase <ContentdBName>
Wanneer er foutmeldingen verschijnen met het ontkoppelen van de database, zorg dan dat deze eerst opgelost worden voordat de database geïmporteerd wordt.
2. Wanneer alles goed is, kan er met het onderstaande commando de SharePoint 2007 database gekoppeld worden naar de SharePoint 2010 omgeving. Met het commando wordt automatisch de database geüpgraded van 2007 naar 2010.
Mount-SPContentDatabase <ContentDb> –webapplication <Url>
3. Wanneer het proces is voltooid, is het aangeraden om de logfiles te bekijken die staan bij: “C:\Program Files\Common Files\Microsoft Shared\Web Server Extensions\14\LOGS” om er zeker van te zijn dat het migratieproces goed is gelukt.
Nu we eindelijk klaar zijn met het migratieproces is de laatste stap de visuele upgrade te doen in SharePoint 2010. In SharePoint 2010, is er een functie onder het ‘Site actions’ menu genaamd ‘Visuele upgrade’ die ervoor zorgt dat het SharePoint 2007 uiterlijk omgezet wordt naar SharePoint 2010.
Na de ‘Visuele upgrade’ is de migratie volledig voltooid en kan er gewerkt worden met de nieuwe SharePoint 2010 omgeving.
Notities
- Workflow, meldingen, aangepaste oplossingen, web-onderdelen en items in de prullenbak worden niet meegenomen met het exporteren van de database en site.
- In STSADM is er geen ondersteuning voor het exporteren van specifieke sites of lijsten.
- Na een succesvolle migratie is het een mooi moment om de content te herstructureren en te kijken naar implementatie van de nieuwe SharePoint 2010 features.
Voor meer informatie over de upgrade requirements en proces zie Upgrade Planning SharePoint Products