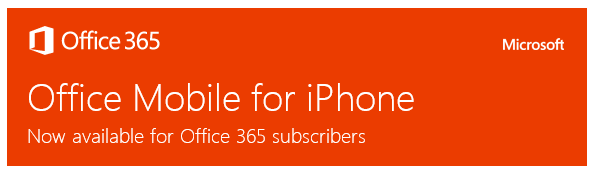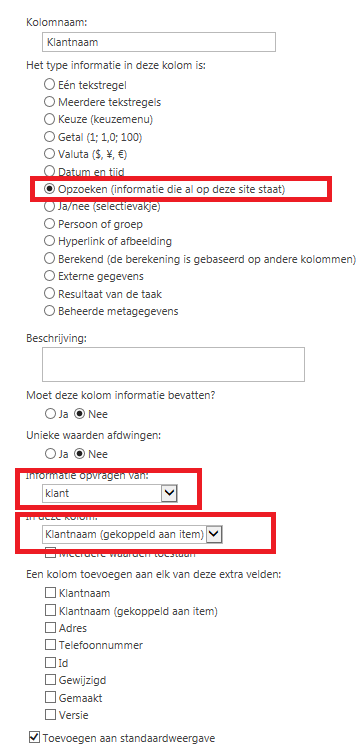SharePoint staat bekend om het opslaan en inzien van informatie in zowel bibliotheken en lijsten met en of zonder meta data. Echter wat velen niet weten is dat deze informatie ook te hergebruiken is, in andere lijsten door bijv. gebruik te maken van een ‘lookup’ kolom.
Er zijn 2 verschillende manieren om de ‘lookup’ kolom te gebruiken, afhankelijk van de locatie van de lijst in de sitecollectie.
Case 1:
In een projecten site heb ik meerdere lijsten waaronder één genaamd: ‘klanten’

waar ik de velden klantnaam, adres en telefoonnummer gevuld wil hebben.

In de tweede lijst '’Projecten’ wil ik een keuze maken van de klanten die in de ‘Klanten’ lijst gezet zijn en een voor gedefinieerde status

Het voordeel aan het kunnen kiezen van klantnamen, is het verminderen van typo’s en versnellen en vereenvoudigen van het invoerproces.

Hoe werkt dit dan?
In de projecten lijst bij de lijstinstellingen, maak een nieuwe kolom aan en kies voor het type kolom voor ‘Opzoeken (informatie die al op deze site staat)’. Kies bij ‘Informatie opvragen van’ de juiste lijst waar informatie vandaan gehaald moet worden en als laatste de kolom in de lijst waar de informatie opgevraagd moet worden.
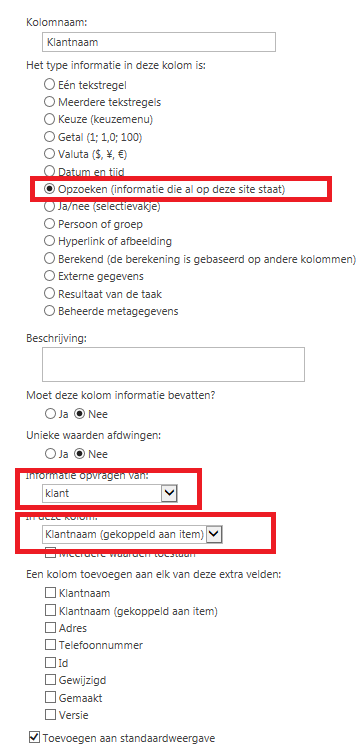
Voor de kolom Status kan er gekozen worden voor een ‘Keuze (keuzemenu)’ veld aangezien we hier vaste keuzes willen hebben waarbij gebruikers geen eigen status hoeven en of kunnen toevoegen.
Resultaat het keuze menu Klant geeft de invoer weer van de kolom in de lijst Klanten.
Case 2:
Op de hoofdsite van mijn sitecollectie heb ik een lijst ‘Klanten’ waarbij ik de klantnaam door de gehele sitecollectie incl. sub sites wil kunnen weer gebruiken. De bovenstaande oplossing zal dit niet ondersteunen aangezien de lijst in dezelfde site moet bevinden. Om dit te realiseren kan er gebruik worden gemaakt van een ‘sitekolom’
Hoe werkt dit dan?
Ga naar ‘Site-instellingen’ (met beheerdersrechten) en kies voor ‘Sitekolommen’,

en klik linksboven op ‘Maken’. Het bovenstaande scherm in Case 1 zal verschijnen en men kan een kolom aanmaken door gebruik te maken van de ‘Opzoeken (informatie die al op deze site staat)’ kolom en de desbetreffende lijst en kolom kiezen.
Met het aanmaken van een sitekolom, kan er tevens gekozen worden in welke groep deze men wil plaatsen. Het goed categoriseren van sitekolommen zorgt voor een duidelijk overzicht.
Nadat deze is opgeslagen heeft de gebruiker bij de onderliggende sites, en lijsten de keuzen bij een lijst om te kiezen voor ‘Toevoegen vanuit bestaande sitekolommen’ in plaats van ‘Kolom maken’.

Er kan nu gekozen worden voor de hierboven alreeds aangemaakte site kolom.
Resultaat, de toegevoegde sitekolom toont informatie van de lijst in de bovenliggende site en of sub site.
Typ deze URL in de iPhone browser