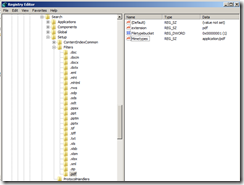Microsoft heeft voor de tweede keer dit jaar het mes gezet in een aantal producten die behoren bij de Office 365 suite. ![[image%255B9%255D.png]](https://blogger.googleusercontent.com/img/b/R29vZ2xl/AVvXsEje_1v3jQDdyy2eVaBJi7tR1B5VlcWLkWNuRZsBCe2NAEfulPeT4h3gVff_RP37NGdMxfyE1T_K8Cx16owrSECCOB9B1tgPIdM_5DU5lI9jSEhVRJDkdeTvCiVBp_pMYAGd6_YNNsqQrdkh/s1600/image%25255B9%25255D.png) Na de eerste forse prijsverlaging van 20% op de E-abonnementen zijn nu ook de overige prijzen aangepakt.
Na de eerste forse prijsverlaging van 20% op de E-abonnementen zijn nu ook de overige prijzen aangepakt.
Dit keer betreft het een verlaging van 8% op alle producten behalve de E3-, E4- en Office 2010 Pro Plus abonnementen. De aangepaste prijzen gelden vanaf begin december 2012 voor nieuwe abonnementen.
(dit werkt niet met terugwerkende kracht op de alreeds aangeschafte abonnementen)
Met het releasen van de nieuwe prijzen is er tevens een nieuw Microsoft Lync 2010 abonnement toegevoegd. Het Lync Online plan 3 is bedoeld om mee te bellen naar vaste en mobiele telefoons. Op dit moment is het bellen alleen nog beschikbaar voor gebruikers in de UK of USA. Wanneer dit in Nederland beschikbaar komt is nog de vraag.
Zie onderstaande tabel voor de nieuwe prijzen:
| Office 365 abonnement | Oude prijs (per gebruiker/maand) | Nieuwe prijs (per gebruiker/maand) |
| Exchange Online Kiosk | 1,79 | 1,60 |
| Exchange Online Abonnement 1 | 3,57 | 3,30 |
| Exchange Online Abonnement 2 | 7,25 | 6,50 |
| Lync Online Abonnement 1 | 1,79 | 1,60 |
| Lync Online Abonnement 2 | 5,00 | 4,50 |
| Office 365 Abonnement E1 | 7,25 | 6,50 |
| Office 365 Abonnement E2 | 12,50 | 11,40 |
| Office 365 Abonnement E3 | 19,00 | 19,00 |
| Office 365 Abonnement E4 | 20,75 | 20,75 |
| Office 365 Abonnement K1 | 3,57 | 3,30 |
| Office 365 Abonnement K2 | 7,25 | 6,50 |
| Office 365 Abonnement P1 | 5,25 | 4,90 |
| Office Pro Plus | 12,75 | 12,75 |
| Office Web Apps SharePoint Abonnement 1 | 9,00 | 8,20 |
| Office Web Apps SharePoint Abonnement 2 | 12,50 | 11,40 |
| SharePoint Online Abonnement 1 | 3,57 | 3,30 |
| SharePoint Online Abonnement 2 | 7,25 | 6,50 |
| SharePoint Online Storage | 0,18 | 0,16 |