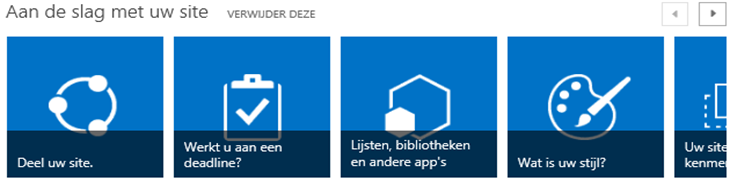SharePoint Online biedt de mogelijkheid om netwerkverbindingen of snelkoppelingen bij de favorieten aan te maken om zo via Windows verkenner te werken met de documenten.
Veel gebruikers vinden deze manier van werken fijn en vertrouwelijk om zo snel bij de gewenste documenten te kunnen komen.
Zoals de meesten al weten zijn voor het aanmaken van een netwerkverbinding of snelkoppeling bij de favorieten een aantal standaard handelingen benodigd waaronder het toevoegen van de SharePoint Online omgeving aan de 'Vertrouwde websites' van Internet Explorer en het 'Automatisch aanmelden' bij het aanmeld scherm van Office 365.

Dit biedt helaas met regelmaat na het opnieuw opstarten van de computer onderstaande melding waardoor de netwerkverbindingen of snelkoppelingen niet werken en een rood kruis vertonen.
Om dit te verhelpen zijn er een aantal extra handelingen benodigd waaronder het instellen van de beveiliging binnen Internet Explorer.
1. Ga rechts bovenin in Internet Explorer naar de optie 'Internetopties' onder het radar icoon en kies voor 'Aangepast niveau...' op het tabblad 'Beveiliging' onder 'vertrouwde websites'..
2. Selecteer de functie 'Automatisch aanmelden met huidige gebruikersnaam en wachtwoord' onderaan in het menu 'Verificatie van de gebruiker' in het beveiligingsinstellingen menu en klik op 'Oke' en sluit Internet Explorer.
3. Ga naar het Windows Start menu en typ in het zoekmenu 'Services.msc' en selecteer deze met de rechtermuisknop en kies voor 'Uitvoeren als administrator'

4. Zoek naar de service 'Webclient' en selecteer deze met de rechtermuisknop en kies voor opties en verander het opstarttype naar 'Automatisch' en klik op OK.
De computer is nu juist ingesteld voor het maken van netwerkverbindingen en snelkoppelingen naar de SharePoint Online omgeving.
Naast de SharePoint Online omgeving biedt de Onedrive ook de mogelijkheid om op dezelfde manier als bovenstaande netwerkverbindingen of snelkoppelingen aan te maken echter men moet hier met het gebruiken van de internet URL achter de URL
https://xxxx.sharepoint.com/personal/xxx/ het woord 'documents' plaatsen en _layouts/15/onedrive.aspx verwijderen.